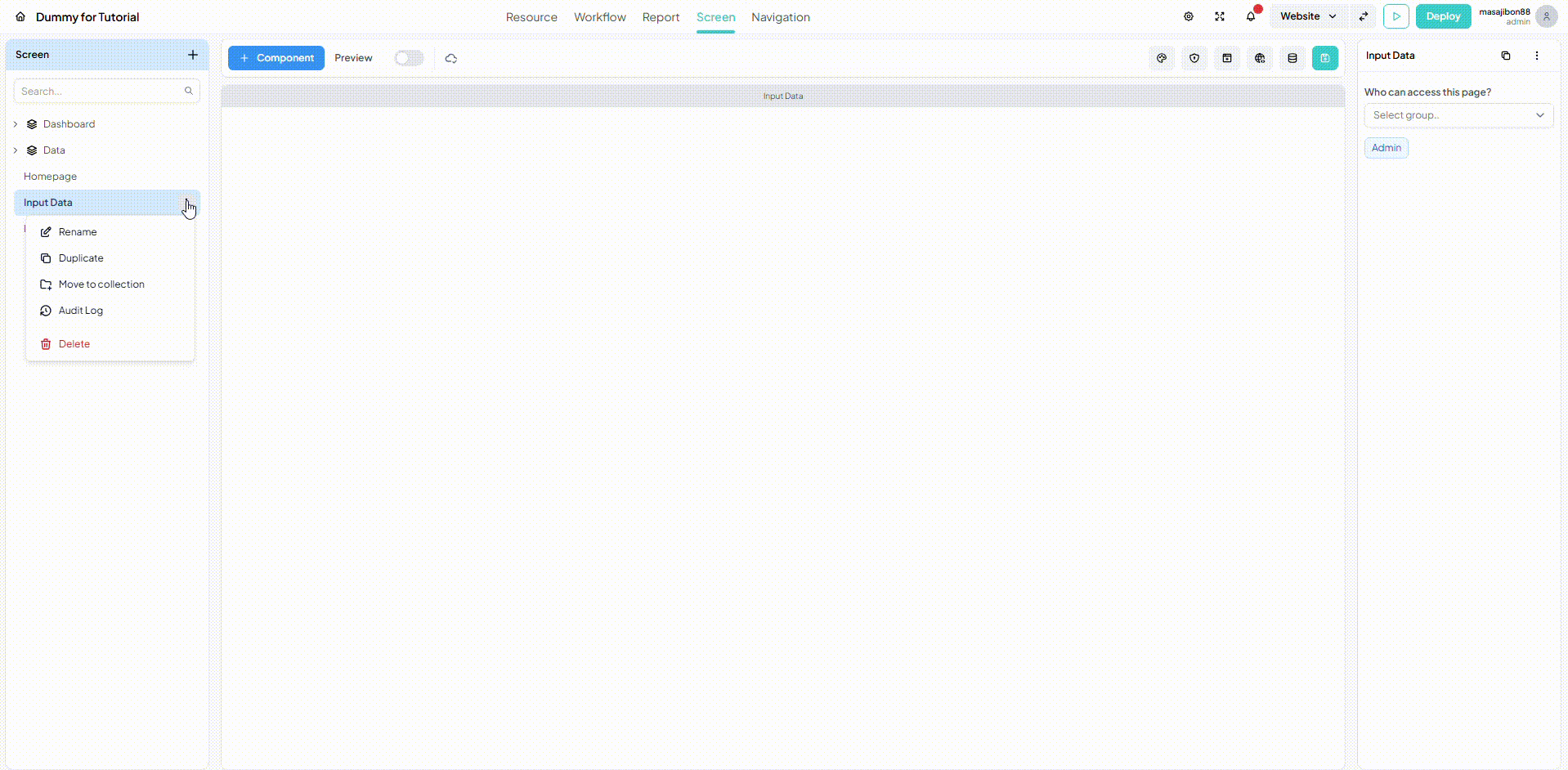Screen
Screen is basically the feature that enables you to design how your application pages or look on the user device. It provides you with the ability to create the UI of your application on the RUN System Platform. You can drag and drop the component to create your application UI and set the properties however you want.
Adding New Screen
You can add new screen by simply click + icon on your left sidebar on the Screen page, and you can edit the name for your screen. There is a Search bar on the side bar to search on specific screen name.
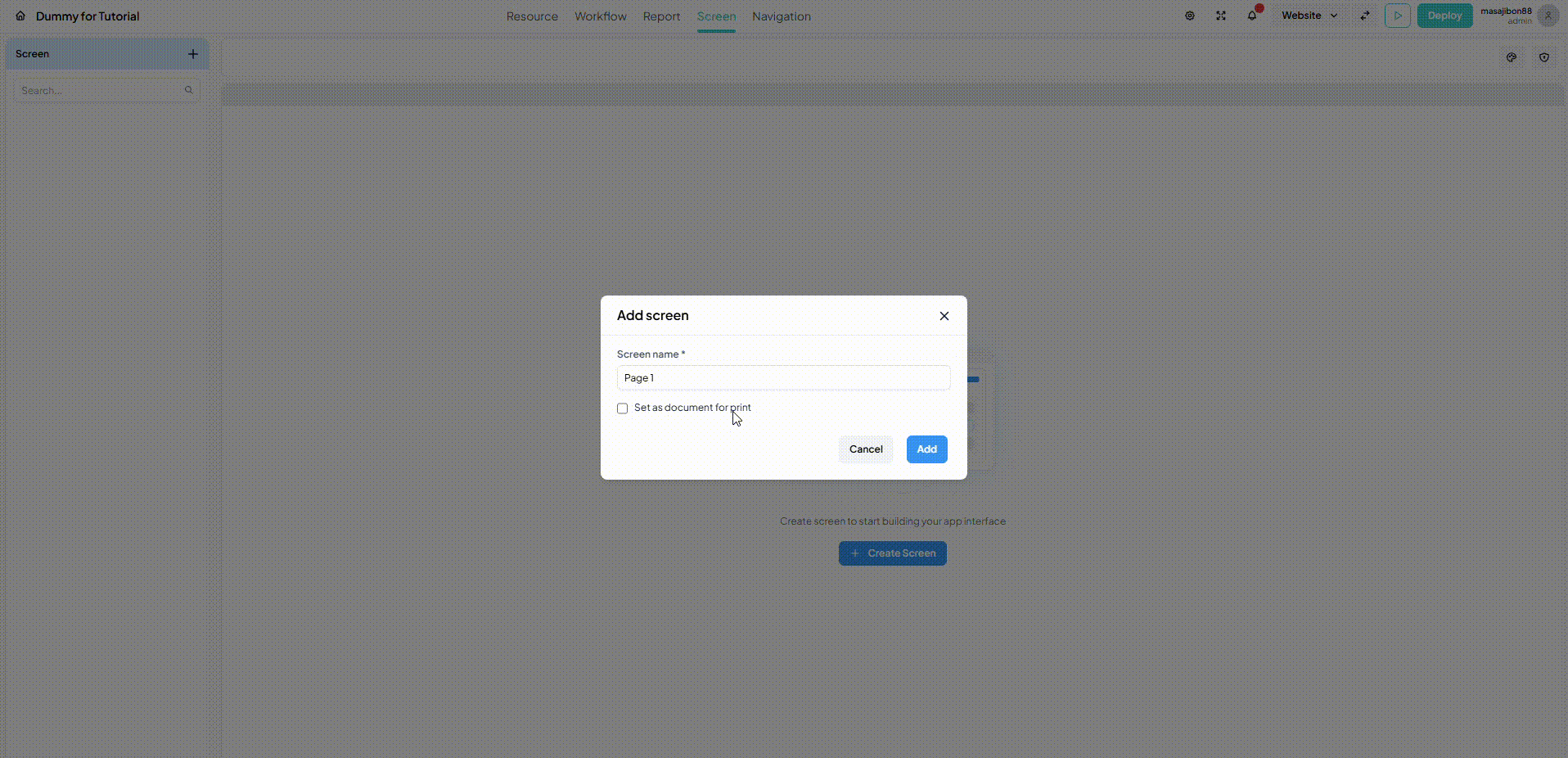
Duplicate, Rename & Delete Screen
To modifify your existing screen, you can click the three dot on the right of your selected screen to Duplicate, Rename, or Delete the selected screen
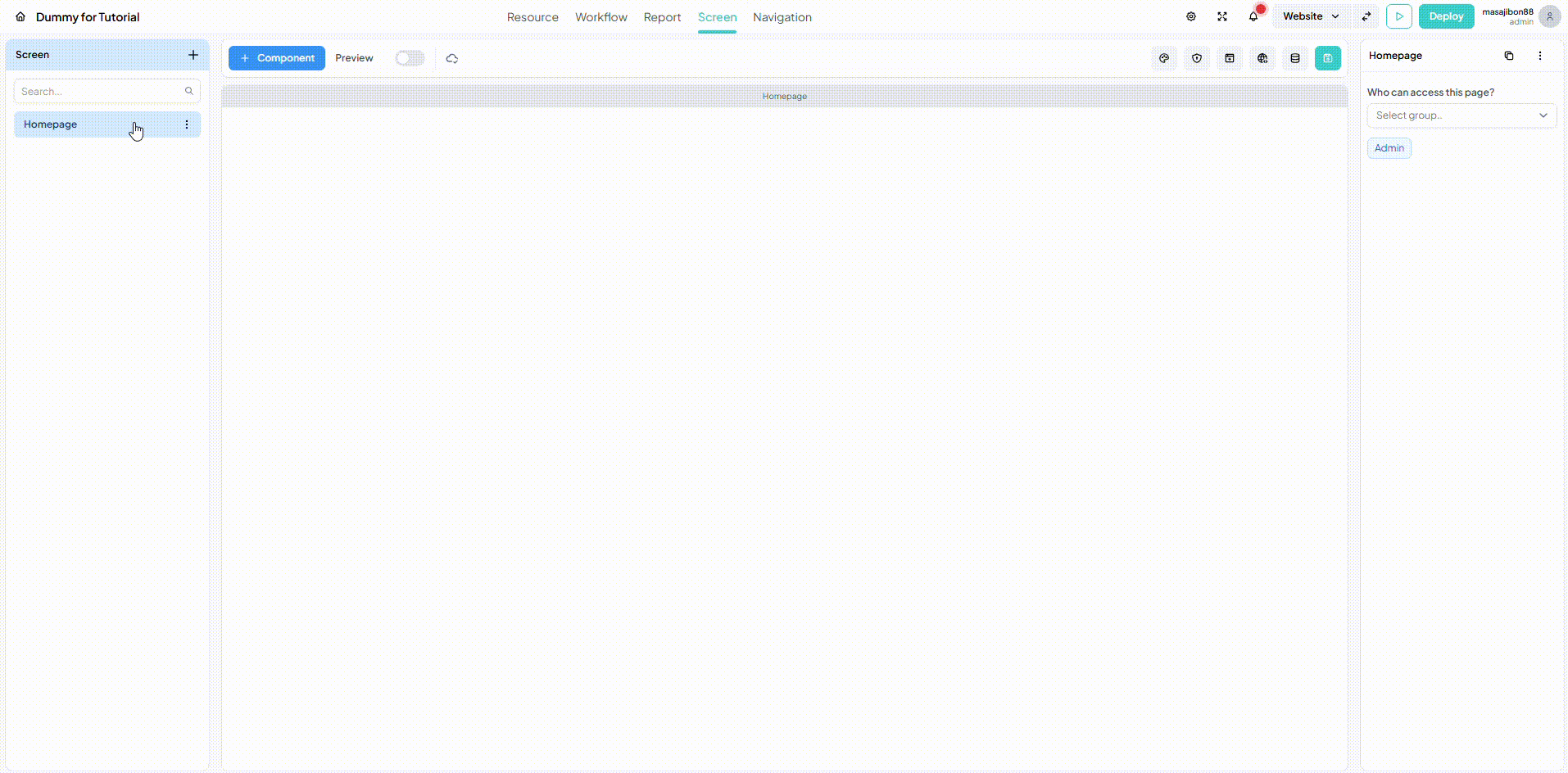
Playground and Component
Playground
The Playground is your creative workspace for designing screens. It's where the magic happens! In the Playground, you can add component by simply drag and drop and arrange them to create the perfect layout for your screen, just the way you want it.
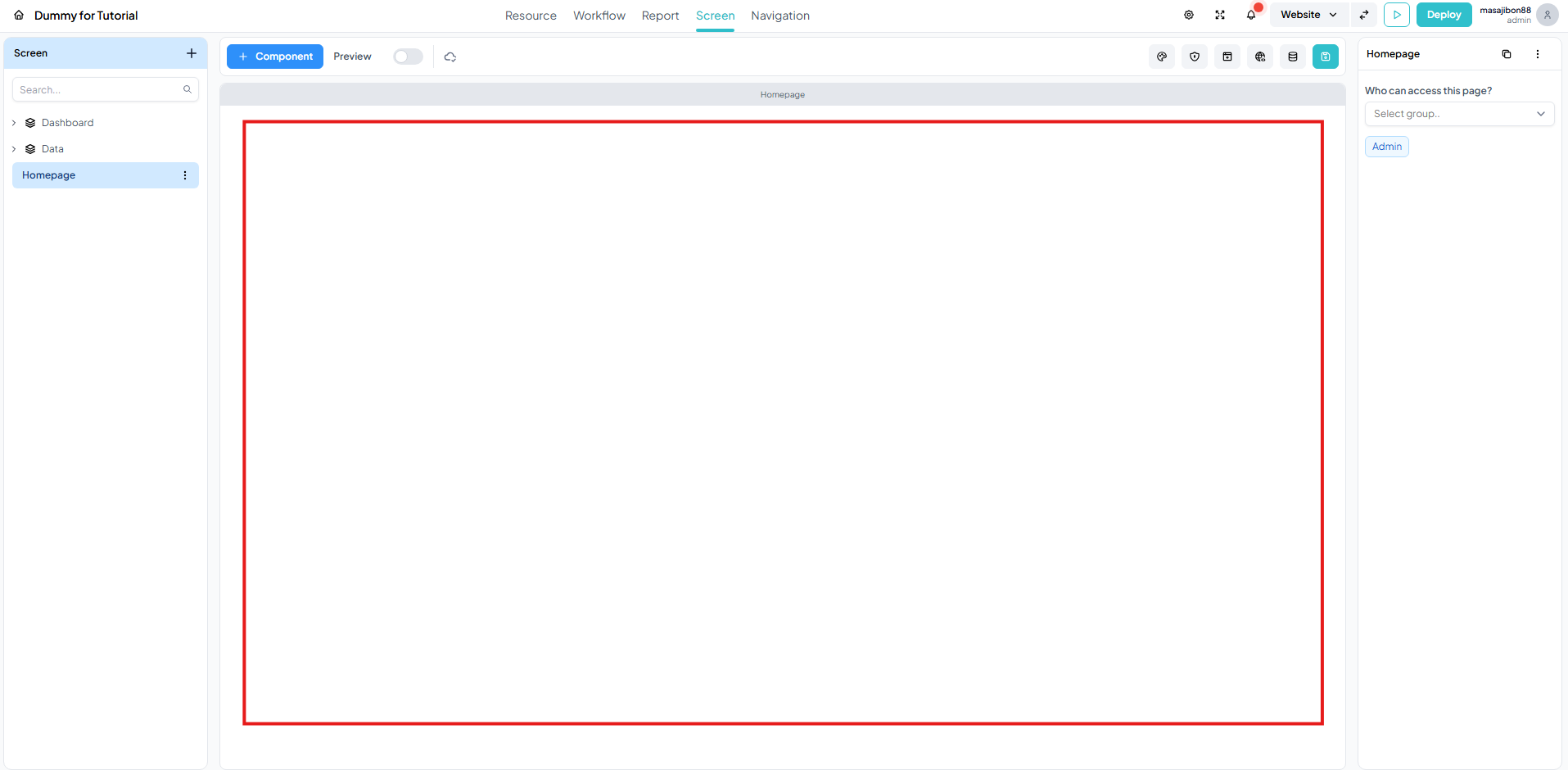
Component
In our screen Component is the building block of your designs. Think of it as a widget with various predefined functions and purposes, ready to be placed and customized to fit your needs. Components help you build your screens quickly and efficiently, ensuring consistency and functionality throughout your application.
To add a component in your screen, simply click the + Component button, then drag your desired component from the list on the left sidebar and drop it into your playground.
TIPS
Check out the settings on the right sidebar for your components. They offer a variety of options to customize your design for any situation
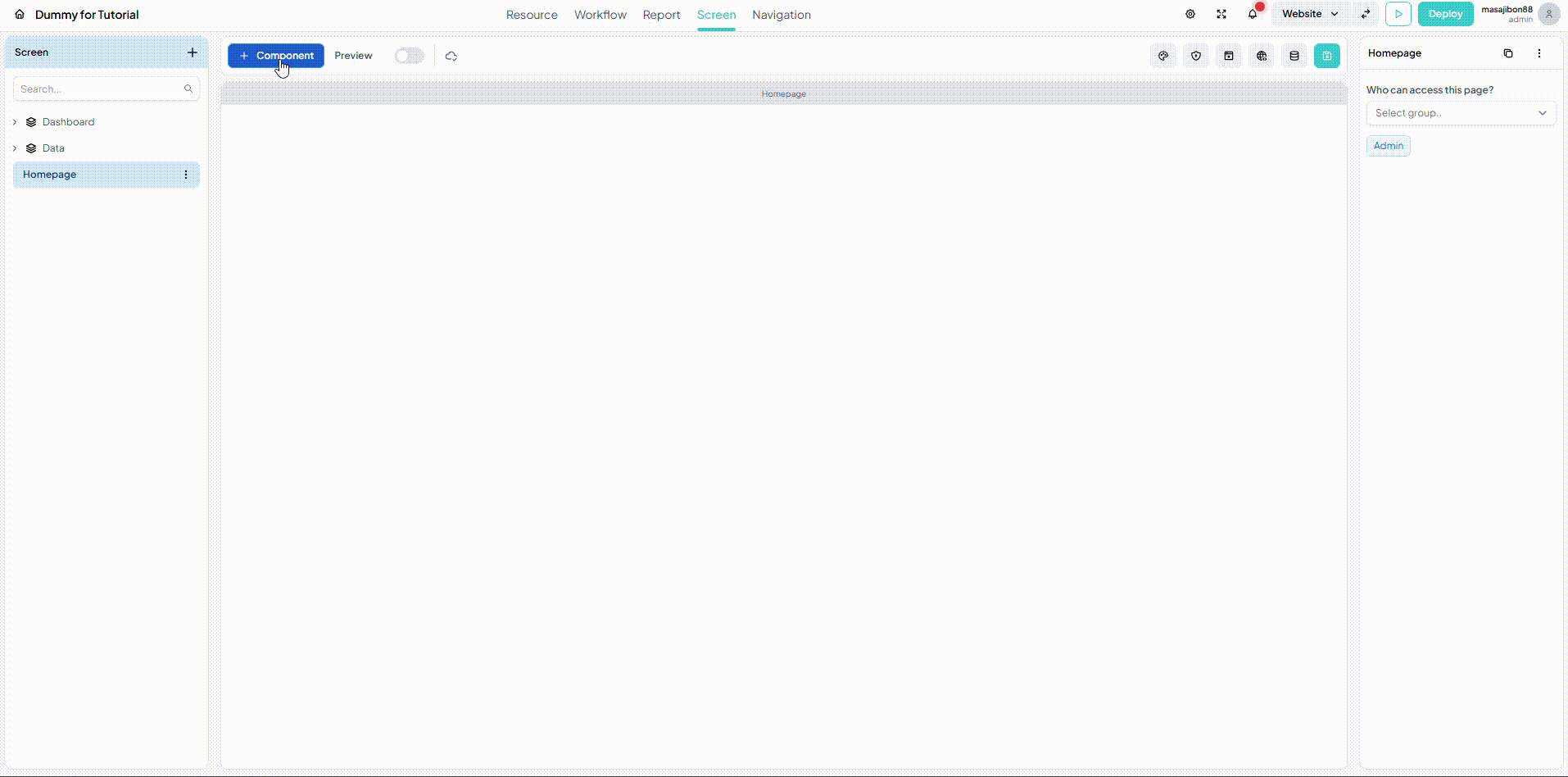
Screen Collection
If you already have so many screens, you might want to categorize some of them, or just for the sake of making the workspace look cleaner, you can use our Collection feature to make a category or folder for your screen.
To make a new collection, click the three dots on the right of your selected screen and choose Move to Collection. Input the name for your new collection and press enter then click move button, a new collection will be created, and your previously selected screen will automatically be moved into the new collection.
If you want to move a screen from one collection to another, simply drag the screen into your desired collection, or you can use the move to collection and choose the target collection
Note
If you delete a collection, all the screens in that collection will be deleted as well. And you can’t undo the action to restore the deleted data. So be careful!