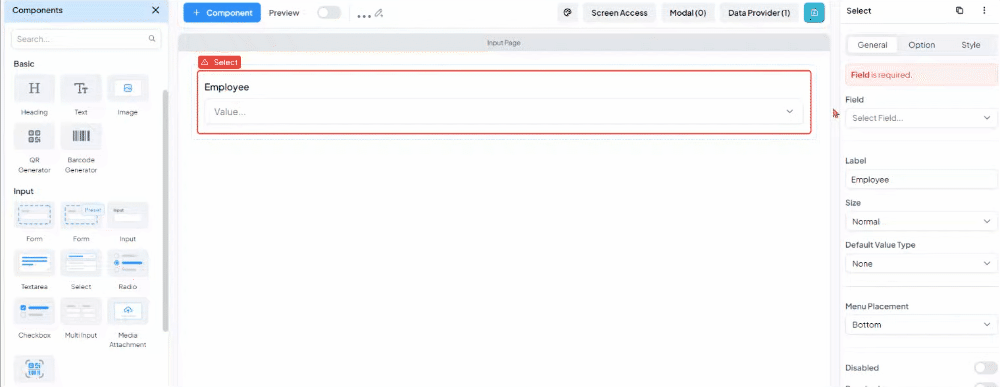Select Box
Select Box component allows users to choose from a predefined set of options. Options can be configured in the following ways.
To configure options for the Select Box component, navigate to the right sidebar settings and access the Options tab/section. On the Data Source option, you can choose one of the following methods
Warning
Make sure your Option’s Values are aligned with your field data type
- Manual: Add options manually by entering them directly into the options field. For each option, you can set both the label (displayed text) and the value (submitted data) independently.
Example
You want to create a select box for users to select their preferred mode of transportation and the value will be stored in “transportation” field. The options are "Car" (stored as "C"), "Bus" (stored as "B"), and "Train" (stored as "T"):
- Choose “transportation” on the field configuration
- On the Option tab, select “Manual” as your data source
- Add a new option with “Car” as a label and “C” as its value
- Add another new option with “Bus” as a label and “B” as its value
- Add another new option with “Train” as a label and “T” as its value
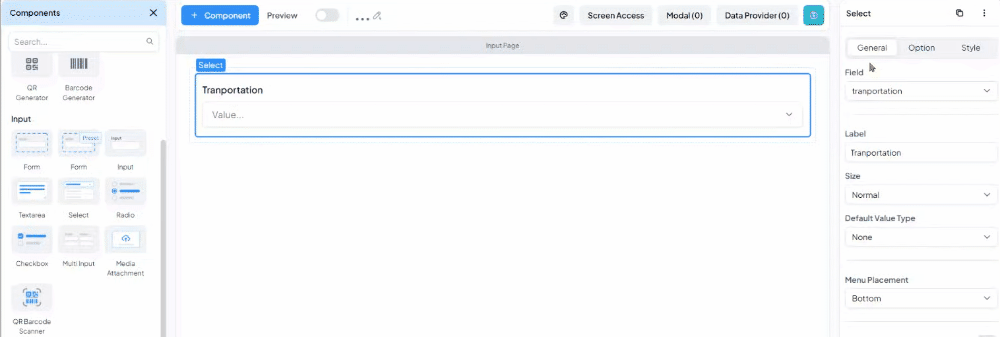
- Workflow: Retrieve options from a List workflow. This method allows you to choose from your app’s List Type Workflow. You can use multiple fields as labels and specify which field's data is stored when a user selects an option.
Example
You want to create a select box that displays “Employee Name” and "Department” fetched from the List Employee workflow. The value will be stored in “employee_name” field. When a user selects an option, the stored value will be the “name” field of the List Employee Workflow.
- Choose “employee_name” in the Field configuration
- On the Option tab, select “Workflow” as your Data Source
- Choose “List Employee” on the Workflow options
- Select the Task that retrieves the List of Employees using the List API.
- Enable the Multi-Label option and choose “name” and “department” fields as labels
- For the Value configuration, select the “name” field.

- Data Provider: Retrieve options from a Data Provider. This method allows you to choose a Data Provider that fetches data from a specific source. You can use multiple fields as labels and designate which field's data is stored when a user selects an option.
Example
You want to create a select box that displays "Employee Name" and "Department" fetched from a pre-configured Data Provider that retrieves List Employee Data. The selected value will be stored in the "employee_name" field. When a user selects an option, the stored value will be from the "name" field of the List Employee data.
- Choose “employee_name” in the Field configuration
- On the Option tab, select “Data Provider” as your Data Source
- Choose your pre-configured “List Employee” on the Field options
- Enable the Multi-Label option and choose “name” and “department” fields as labels
- For the Value configuration, select the “name” field.