Application List
The "Application List" feature in our application provides users with a comprehensive list of available applications within the system. This feature serves as a centralized hub where users can discover, access, and manage various applications offered by the platform.
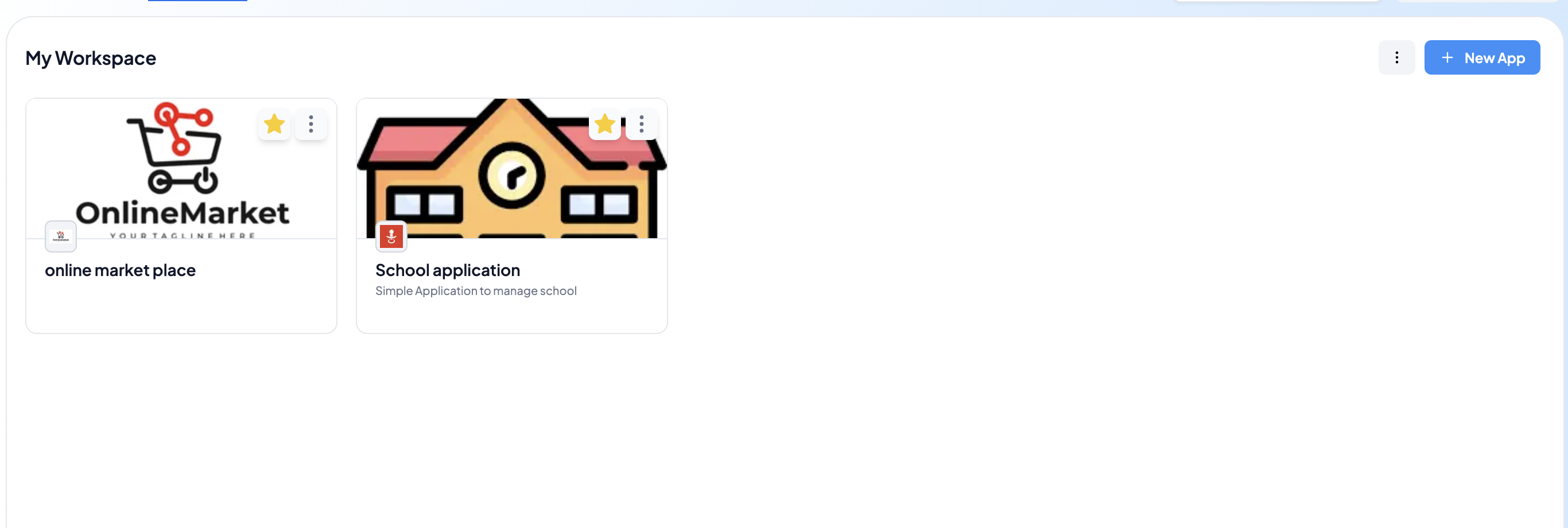
In every application listed in the application list, there is a selection button beside the favorite button that can be used to access several configuration menus of the application, including options to go to the sandbox, compose menu (editor), application settings, etc.
If we click on that button, it will bring up options as shown in the image below.
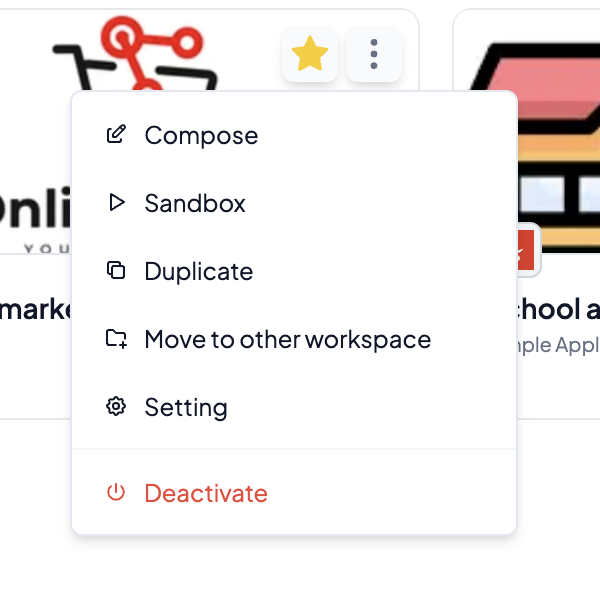
Compose
To enter the application builder mode, you can click on the "Compose" option in the menu list. In this mode, you will be taken to a page where you can configure database settings, workflows, screens, navigation, and more that will be used in your application.
Sandbox
To access the sandbox mode of the application (a live playground) for experimentation before actual usage, you can click on the "sandbox" option to enter the sandbox mode, where you can freely test the features and functions of the application.
Duplicate
We can duplicate an application if we don't want to modify the original application. This can be used for testing features before they are implemented in our main application. Through the "Duplicate" option, this action can be performed.
If click that button, it will bring up us some dialog box to fill
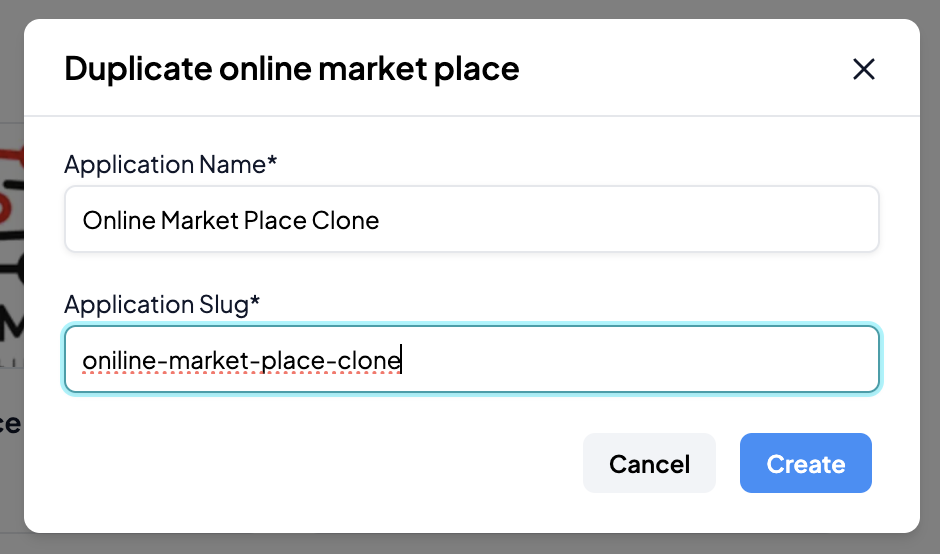
When duplicating an application, you'll encounter two required input fields: "Application Name" and "Application Slug." These fields must be filled out before proceeding with the duplication process.
Application Setting
In the application settings menu, users can modify various settings including the application name, application slug, application description and upload the application's logo and thumbnail. here are some explanations:
- Application Name: The formal title of the application.
- Application Slug: A URL-friendly version of the application name.
- Description: A brief summary of the application's features and purpose.
- Application Logo: A graphical representation of the application's brand.
- Application Thumbnail: A bigger version of the application's logo used in bigger displays.
After you click setting button, you will be redirected to new page contains some menus
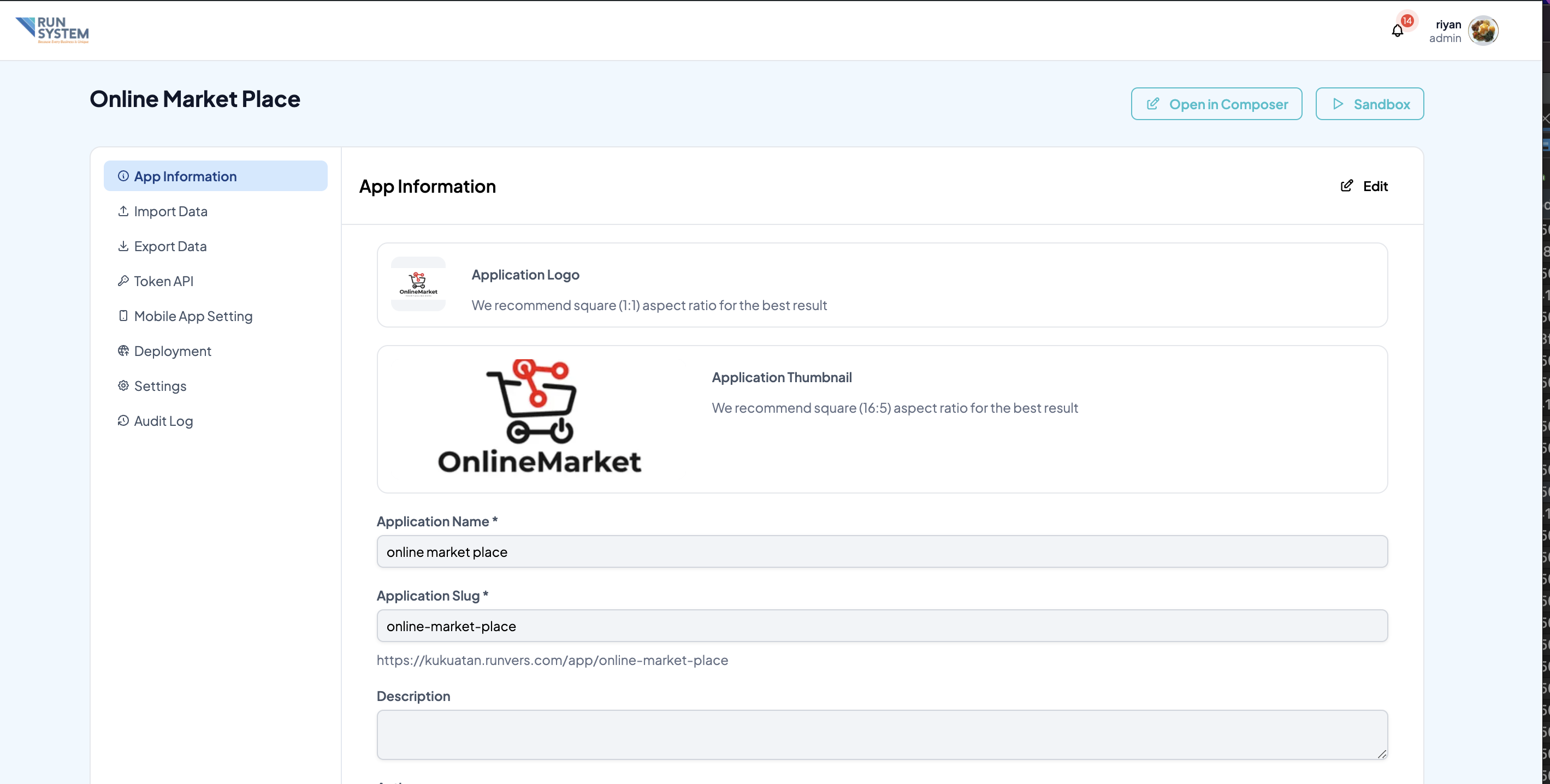
in "App Information" menu, you can change detail application mentioned above by clicking "edit" button.
Deactive Application
If you want to hide the application from the application list page or don't want to use it for a while, you can use the "Deactivate Application" option.